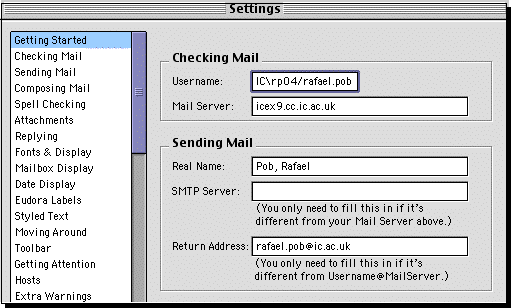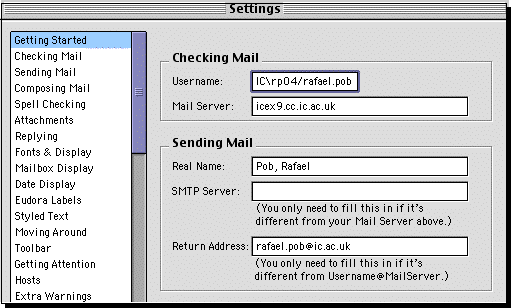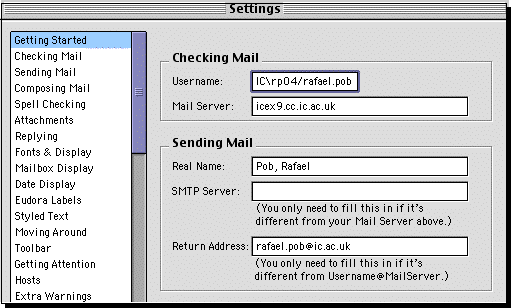The getting started box is the only really critical
setting. If you registered for email in 2000, your email
server will be the central Exchange system. Your Username
on this system is actually a composite of three values,
separated by back and forward slashes respectively. In this
composite, IC is the overall domain for
Imperial College, rp04 is your login ID
(and takes the form of your initials, with a number if you
are not the first person to use this combination) and your
email alias, which takes the form
firstname.surname. Since there is often a lot of confusion
between your login ID and your email alias, its worth
emphasizing the obvious, ie your login (and password) is
what you use to gain access to computer systems, whilst
your email alias is what is used to send YOU email. Thus
your return address comprises your email alias@ic.ac.uk.
If your email is configured on the Departmental POP
server, you should instead specify argon.ch.ic.ac.uk as the
email server, and JUST your login ID as your
Username.